What is an Online Newsroom?
The online newsroom contains all the information about your business, It includes, the company name, contact info, about, videos, media pictures, past releases and your social media channels. Every time you create a social media press release about your company, the information from your newsroom is automatically added to your release.
Below are step by step instructions on creating the perfect newsroom:
Step 1: Newsroom
Sign in and Click on “Newsrooms” in your dashboard.
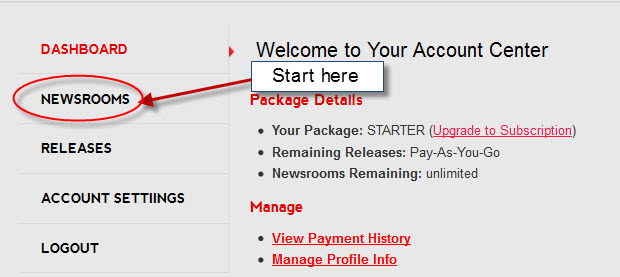
Step 2: Company Information
Add your company Information.
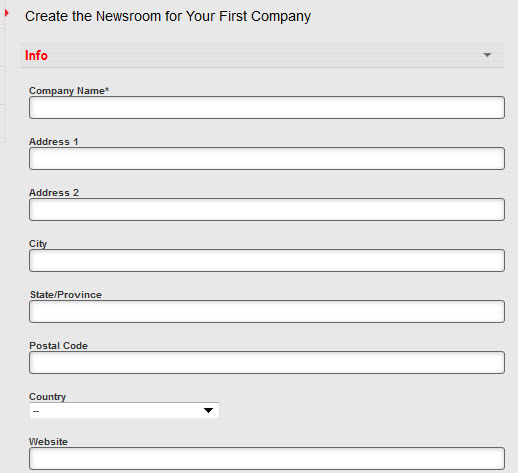
Step 3: Boilerplate About Text
The Boilerplate About Text is very important. It is the About Us section of the release. It is very important you add this because it will appear at the bottom of every release you create. Most companies take this information directly from the About Us page of their website.

Step 4: Logo
Add your company logo. If you do not add a logo, the company name will appear at the top left corner of your newsroom. The logo must be in GIF, JPG or PNG format and cannot be more than 1MB in size. [If you have a problem loading your logo, contact us and we will load it for you.]
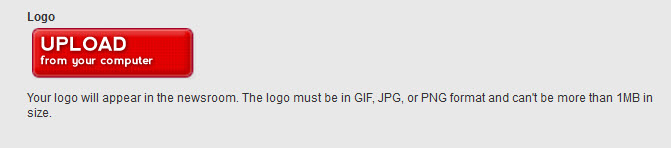
Step 5: Search Engine Optimization/Bookmarking
Select your industry. If you do not see your industry, contact us and we will add it for you. Use tags that are relevant to your press release. Tags are mostly used on social bookmarking websites. Take a look at the example in the image below. [NOTE: Be sure you do not have an extra dangling comma “,” after your last tag or your newsroom will not save.
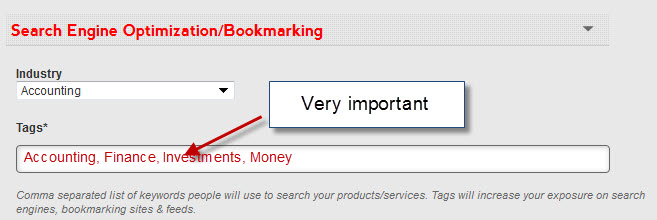
Step 6: Press Contact
This is the press contact which will appear in the release. Make sure you include the website URL.
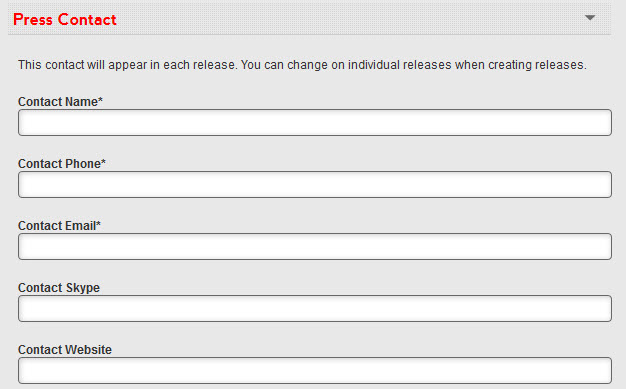
Step 7: Social Media
Add all of your social media profiles. They will link from the release to your social media channel. make sure you follow the proper user name/URL format for each social media network
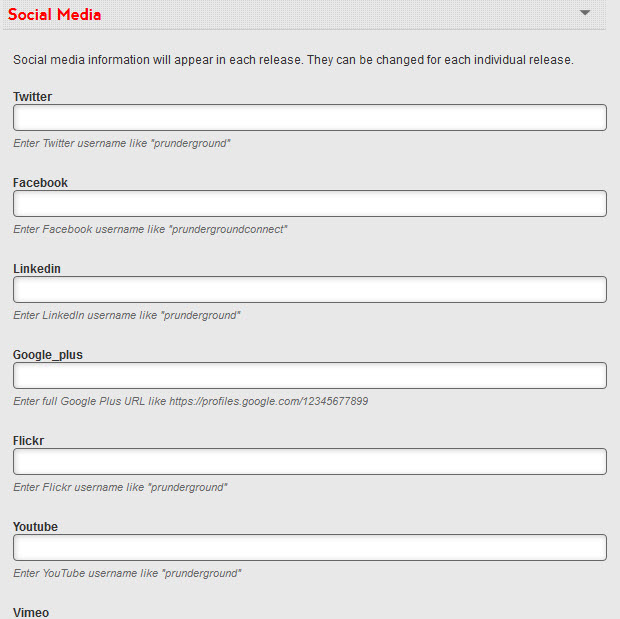
Step 8: Images
Upload images that you will use in your press releases. When you create a release you will have the option of selecting images that are saved in your newsroom or uploading images from your computer. [If you have a problem loading images, contact us and we will load it for you.]
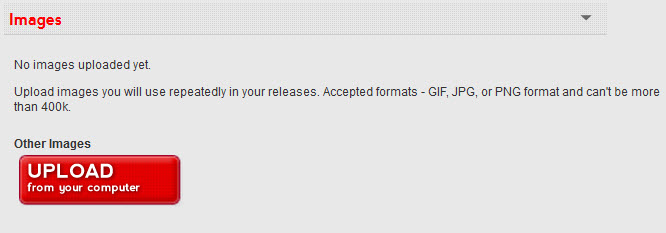
Once you have filled in all the fields you will then save your newsroom. If you go back to your dashboard and click on Newsroom, you can view what it will look like.
If you have any questions please feel free to contact us at (646) 801-6772 or contact us
